Ponownie kilka słów na temat funkcjonalności programu Outlook 2007, która jednym może się podobać, innym nie.Użytkownicy, którzy korzystali z wcześniejszych wersji programu Outlook pamiętają zapewne, że była w nim opcja umożliwiająca włączenie lub wyłączenie programu Word jako domyślnego edytora poczty. Standardowo opcja ta była włączona, więc wszystkie wiadomości pocztowe tworzone były przy pomocy programu Word. Dla mnie nigdy nie było to dobrym pomysłem i jedną z pierwszych rzeczy, którą robiłem podczas konfiguracji nowego profilu Outlooka, było przełączenie edytora poczty na wbudowany w program Outlook czyli zdecydowanie prostszy, szybszy, bardziej niezawodny i co ważniejsze generujący wiadomości pocztowe o znacznie mniejszej wadze (rozmiarze).
Wyznaję teorię, że wiadomości pocztowe służą do konwersacji i z zasady powinny pozostać proste i przejrzyste. Wychodząc z tego założenia raczej nie znajduję argumentu na używanie Worda do ich edycji z wszystkimi jego rozbudowanymi funkcjami edycji tekstu. Jeśli chcę do kogoś wysłać dokument zwierający bardziej zaawansowane formatowanie, to mogę przecież utworzyć dokument w zewnętrznym edytorze i dołączyć go do maila. I mi będzie łatwiej i osobie, która będzie go czytała – przede wszystkim ułatwię jej drukowanie, które w programach pocztowych sprawia czasem problem, zwłaszcza przy większej ilości tekstu i formatowania.
Niestety w najnowszej wersji programu Outlook 2007 nic mi po moich teoriach. Rzeczywistość jest okrutna Outlook 2007 zawsze korzysta z Worda przy pisaniu wiadomości pocztowych i nie można tego zmienić. No chyba, że zdecyduję się pisać wszystkie wiadomości w czystym formacie tekstowym, ale według mnie to już przesada. Wypada przecież wstawić przynajmniej logo firmy, w której pracujemy, w stopce wiadomości. HTML używany w e-mailach w sposób umiejętny pozwala nadać im przejrzysty i elegancki charakter – i nie mówię tutaj o domyślnych papeteriach z wczesnych wersji Outlooka.
Cały mechanizm Worda jest jednak dobrze wkomponowany w okno nowej wiadomości, dzięki czemu część użytkowników prawdopodobnie nawet nie zauważy, że za każdym razem używa go do tworzenia wiadomości HTML i RTF. Według mnie duża w tym zasługa przeprojektowanych ribbonów, które dostarczają tylko niezbędne funkcje programu Word. W poprzednich wersjach Outlooka okno nowej wiadomości tworzonej przy pomocy Worda było przesycone paskami narzędzi i sprawiało poważne problemy w znalezieniu niektórych poleceń nawet zaawansowanym użytkownikom.
Od jakiegoś czasu prześladowało mnie jednak podejrzenie, że faktycznie w Outlooku dostępnych jest więcej funkcji niż te wyszczególnione na ribbonach. Zrodziło się ono z tego, że często pisząc wiadomość przypadkowo naciskałem kombinację klawiszy, która powodowała, że okno nowej wiadomości wyglądało w ten sposób:
A zazwyczaj wygląda przecież tak:
Na pierwszym rysunku widać, że widok podobny jest do tzw. widoku ‘Układ wydruku’ w programie Word. Dzisiaj nie wytrzymałem i postanowiłem znaleźć winowajcę, okazał się nim być skrót ALT + P. Okazało się również, że ten sam skrót działa w programie Word i spełnia taką samą funkcję, ustawia widok na ‘Układ do wydruku’. Gdybym znał lepiej Worda, pewnie szybciej doszedłbym do tych wniosków.
Po dalszych poszukiwaniach okazało się, że w Outlooku jest więcej tego typu skrótów klawiaturowych z programu Word. Zastanawiające jest tylko to, czemu one mają służyć i dlaczego nie zostały zablokowane? Bo co daje nam widok typu ‘Układ do wydruku’ w Outlooku? Możemy wprawdzie utworzyć w nim nagłówek i stopkę wiadomości, dokładnie tak jak w Wordzie, klikając dwukrotnie przy górnej krawędzi treści maila, ale nie mają one najmniejszego sensu, ponieważ zostają utracone natychmiast po wysłaniu. To samo dotyczy większości innych skrótów.
W związku z tym pokuszę się o wniosek, że używanie Worda do pisania wiadomości pocztowych jednak nie jest dobrym pomysłem z kilku powodów:
- Wiadomości zawierają o wiele więcej kodu HTML, niż wiadomości pisane przy pomocy prostszych edytorów.
- Co więcej, wygenerowany kod HTML jest oparty na stylach CSS czasami dosyć skomplikowanych, co czasami powoduje, że pieczołowicie przygotowana przez nas wiadomość wyświetlana jest poprawnie tylko na naszym komputerze.
- Twórcy programu Outlook zdają sobie sprawę z tego, że Word zawiera o wiele więcej funkcji niż potrzebujemy do napisania wiadomości pocztowej. Dlatego, mimo że korzystają z mechanizmu Worda, ukrywają większość z nich, aby użytkownik nie poczuł się zagubiony, jak choćby w programie Outlook 2003. Nie wszystkie funkcje udało się jednak ukryć i pozostają one dostępne w Outlooku, chociaż zazwyczaj nie mają żadnej użytecznej wartości.
Jest to tylko moja subiektywna opinia i zdaję sobie sprawę z tego, że jest tak samo nierozstrzygalna, jak kilka innych kwestii współczesnego świata IT i nie tylko. Czy wiadomości pocztowe powinno się pisać w HTML czy plain text? Czy lepszy jest Windows, czy Linux? PlayStation czy XBOX? PC czy Mac? Jajko czy kura? Kto szybszy, Heidfeld czy Kubica (wiadomo, że Kubica)?
Poniżej kilka funkcjonalności Worda w Outlook 2007 dostępnych tylko przez skróty klawiaturowe:
ALT + P Włączenie widoku ‘Układ wydruku’, czyli takiego, jak widoczny na pierwszym zrzucie ekranowym. Przydatność? Brak. W tym widoku możemy utworzyć nagłówek w wiadomości lub stopkę (w rozumieniu programu Word), jednak zostają one usunięte natychmiast po wysłaniu wiadomości.
Uwaga: Po włączeniu tego widoku, widok domyślny zostanie przywrócony dopiero po ponownym uruchomieniu Outlooka.
ALT + W wstawienie kolejnych elementów numerowanych listy, pole o kodzie LISTNUM. W wiadomości email nie mają żadnego zastosowania.
ALT + . wstawienie znaku trzykropka. Nie polecam stosować w wiadomościach pocztowych tego typu dziwnych znaków.
ALT + M wstawienie komentarza do tekstu wiadomości. Jest to funkcja używana w Word zazwyczaj przy recenzowaniu tekstu. Przykład widać na poniższym obrazku:
Funkcja, której zazwyczaj nie będziemy chcieli używać w wysyłanych wiadomościach. Choć komentarze są widoczne po odebraniu wiadomości w programie Outlook 2007 przez inną osobę. W innych wersjach programu Outlook oraz we wszystkich innych programach pocztowych komentarze są niewidoczne. Prawdopodobnie głównie z tego powodu, że są zaimplementowane przy pomocy JavaScript (sic!), a żaden ze znanych mi programów pocztowy nie zezwoli na uruchomienie skryptu w odebranej wiadomości HTML, powód jest oczywisty bezpieczeństwo. Dlaczego więc zezwala na to Outlook 2007? Prawdopodobnie dopuszcza on uruchamianie skryptów tylko w tym jednym przypadku, gdy jest to komentarz utworzony w innym programie Outlook 2007. Ale po co implementować funkcjonalność, która działa tylko w jednym programie pocztowym?
Z drugiej strony kilkakrotnie spotkałem się już z pytaniami użytkowników, w jaki sposób dodać własny komentarz do odebranej wiadomości pocztowej. Być może komentarze Worda będą dla nich dobrym rozwiązaniem. Wystarczy otworzyć wiadomość, przełączyć ją w tryb edycji i już możemy wstawiać dowolną liczbę komentarzy i własnych notatek jest to w miarę wygodny sposób.
Poniżej dwa skróty klawiaturowe Worda, na które natknąłem się podczas poszukiwania ukrytych funkcjonalności. Funkcje udostępniane przez skróty są również dostępne z poziomu interfejsu użytkowniku Outlooka, choć muszę przyznać, że do tej pory ich nie znałem:
ALT + H wstawienie odnośnika HTML. Skrótem typowym dla Outlooka jest tutaj CTRL + K.
ALT + i podgląd wydruku.Jeszcze jedna uwaga.
Wszystkie powyższe skróty działają tylko, jeśli używamy prawego klawisza ALT oraz gdy kursor jest w polu treści wiadomości. To taka uwaga dla osób, które nie doczytały moich zgłębień do końca, a próbowały bezskutecznie zastosować któryś z wymienionych skrótów. Nauczka, trzeba do końca czytać lektury szkolne, instrukcje obsługi, artykuły KB i moje też oczywiście.
Nota prawna: Artykuł nie ma na celu zachęcania czytelników do odwiedzania strony internetowej widocznej na zamieszczonych zrzutach ekranowych. Autor artykułu nie jest autorem treści elektronicznej wiadomości pocztowej przedstawionej na zrzutach ekranowych oraz nie jest odpowiedzialny za odbieranie tego typu wiadomości przez Twój program pocztowy.



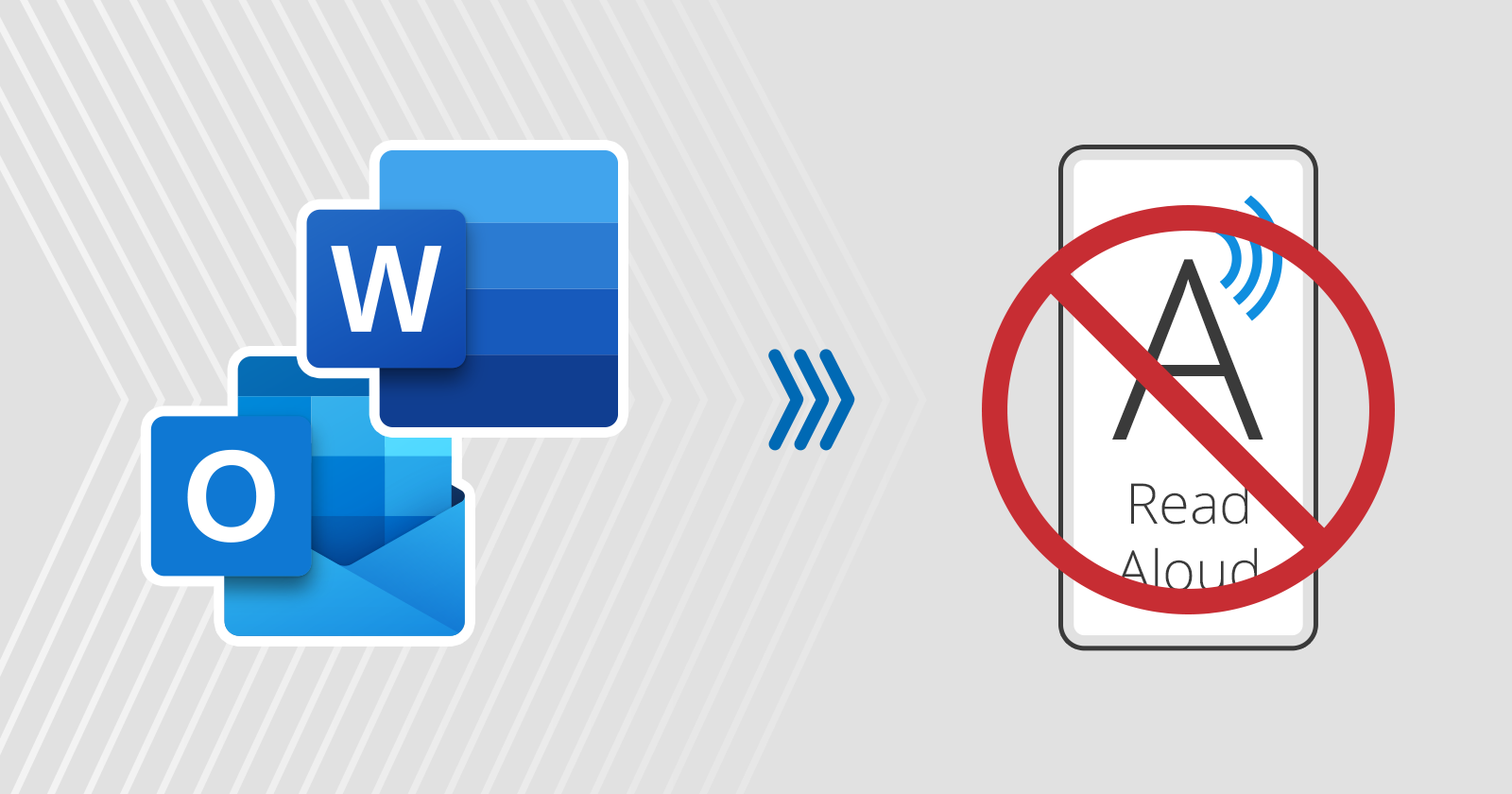

Dokopałem się także to tego skrótu ALT+P bo często mi się zdarza go użyć nieumyślnie.
W helpie jest komenda do wył. trybu Podglądu Wydruku ale niestety skrót to ALT+C czyli nasz polski krzaczek :)
Jak sądzę dlatego musimy “zabijać” Outlooka i uruchamiać go ponownie. Ktoś z ang. wersją Office’a mógłby sprawdzić czy u niego działa.
pozd.B.
Niestety nie działa ALT+C, bo w angielskiej wersji jest skrótem dla pola BCC.
Bez “zabijania” Outlooka można tak:
1. Ctrl+N -> otwiera nowego maila w dobrym widoku
2. Zamykamy tego nowego “dobrego” maila i tego starego “niedobrego” maila
3. Każdy nowy mail otworzy się w dobrym widoku
@szary:
Dzięki, to pozwoli zaoszczędzić sporo czasu.
Co do skrótu Alt+P, który mnie też nieraz udręczył, to przypadkiem znalazłam jeszcze jedną możliwość powrotu do standardowego widoku: należy zamienić zwykły tekst na HTML w zakładce Opcje, wówczas edytowany mail wyświetli się standardowo.
Jeśli wiadomość jest już w formacie HTML, to operację należy wykonać w dwóch krokach: HTML -> TXT -> HTML. Oczywiście formatowanie będzie utracone, ale można zamknąć tę wiadomość bez zapisywania zmian i otworzyć od nowa (widok będzie już standardowy).
Hmm u mnie nie dziala ten skrot, moze cos zle robie.
@Gry może to i lepiej :P
ja właśnie się wściekałam na ten skrót (domyśliłam się że to to) ale nie bardzo wiedziałam co zrobić, aby wrócić do poprzednich ustawień – wielkie dzięki! :)
szanowni, jest skrót klawiszowy, który odwraca nieszczęsny układ alt+p a mianowicie alt+ctrl+shift+N.
Hm, mi ten skrót nie działa. Może ma znaczenie czy jest to lewy/prawy shift/alt/ctrl?
A tak z odwiecznych dylematów to jeszcze mi się przypomniało:
“Diesel czy benzyna?”