Moduł Azure Powershell (pełna nazwa to: Azure Active Directory Module for Windows PowerShell) umożliwia zdalne zarządzanie organizacją Office 365 z poziomu konsoli tekstowej. Warto wspomnieć, że niektóre czynności konfiguracyjne w Office 365 mogą być wykonane tylko za pomocą komend znajdujących się w tym module. Dlatego też jego instalacja, zwłaszcza w organizacjach opartych o Office 365, staje się nieodzowna.
Wymagania instalacyjne
Moduł Azure Powershell może być zainstalowany w ramach następujących systemów operacyjnych:
- Windows 7 (x86 i x64)
- Windows 8/8.1 (x86 i x64)
- Windows 2008 R2 SP1
- Windows 2012
- Windows 2012 R2
Ponadto w systemie powinny być też zainstalowane poniższe komponenty:
- Powershell
- Microsoft .Net Framework (który można zainstalować poprzez Panel Sterowania w Windowsach klienckich a dla systemów serwerowych przez aplikację Server Manager)
- Microsoft Online Services Sign-in Assistant (który można pobrać ze strony Microsoft: http://go.microsoft.com/fwlink/?LinkId=286152)
Pakiety instalacyjne dla modułów Azure Powershell można pobrać dla obu wersji bitowości systemu korzystając z poniższych linków:
- http://go.microsoft.com/fwlink/p/?linkid=236298 (wersja 32 bit)
- http://go.microsoft.com/fwlink/p/?linkid=236297 (wersja 64 bit)
Instalacja i weryfikacja poprawności działania
W pierwszej kolejności należy zainstalować aplikację Microsoft Online Services Sign-in Assistant:
Następnie instalujemy moduł Azure Powershell:
Podczas instalacji na pulpicie utworzony zostanie skrót służący do uruchamiania modułu. W jego właściwościach, w zakładce Shortcut, widoczne jest pole Target: które zawiera poniższą komendę:
C:\Windows\System32\WindowsPowerShell\v1.0\powershell.exe -NoExit -Command "Import-Module MSOnline"
Uruchamia ona okno PowerShella oraz importuje moduł MSOnline. Oznacza to, że od teraz możemy go też włączyć uruchamiając zwykłą sesję PowerShell i importując odpowiedni moduł komendą:
Import-Module MSOnline
Innymi słowy moduł możemy uruchomić skrótem na pulpicie, utworzonym dla naszej wygody, jak i przy pomocy zwykłej komendy z poziomu sesji PowerShell.
Aby sprawdzić czy moduł zainstalował się poprawnie należy uruchomić go jedną z opisanych wyżej metod i wykonać próbę połączenia się z usługą Office 365 za pomocą komendy:
Connect-MsolService
W oknie Enter Credentials wpisz login i hasło konta administracyjnego Office 365. Pamiętaj że w tym przypadku login to adres email tego konta:
Po chwili powinien pojawić się znak zachęty. Jeśli w trakcie nawiązywania połączenia nie pojawią się błędy to znaczy, że moduł i połączenie do usługi Office 365 uruchomiły się poprawnie. Listę komend modułu Office 365 możemy uzyskać poleceniem:
Get-Command -Module MSOnline
Poprawność połączenia możemy też sprawdzić przy pomocy polecenia wyświetlającego listę wszystkich użytkowników skonfigurowanych w usłudze Office 365:
Get-MsolUser
Moduł Azure Powershell jest gotowy do użycia. Jest on bardzo przydatnym narzędziem, zwłaszcza gdy mamy dużo powtarzających się, rutynowych zadań administracyjnych w Office 365 czy Exchange 2013 – wykorzystując skrypty Powershella możemy je łatwo zautomatyzować.
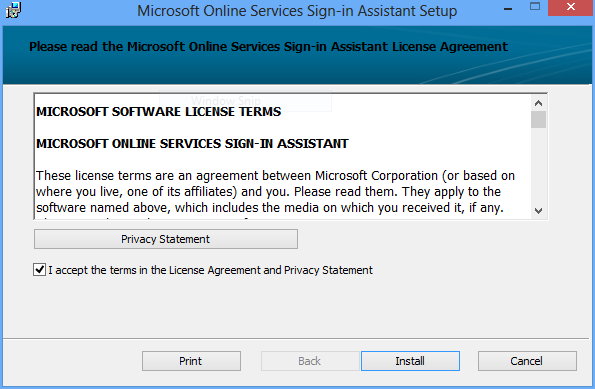
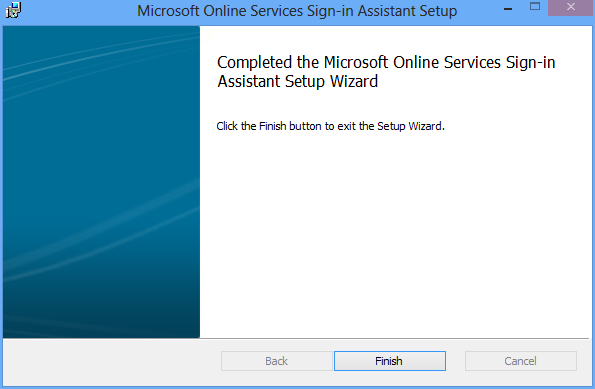
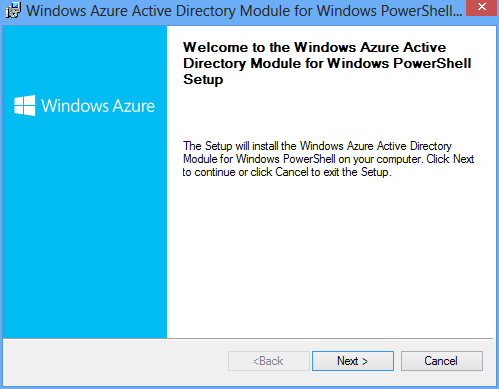
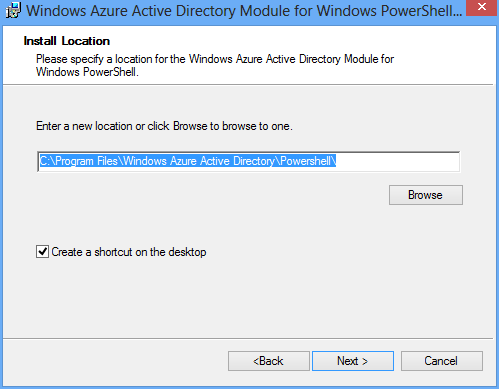
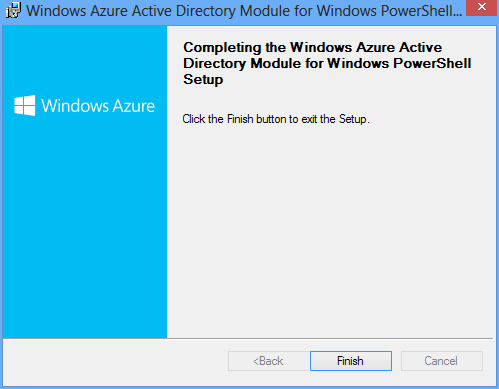
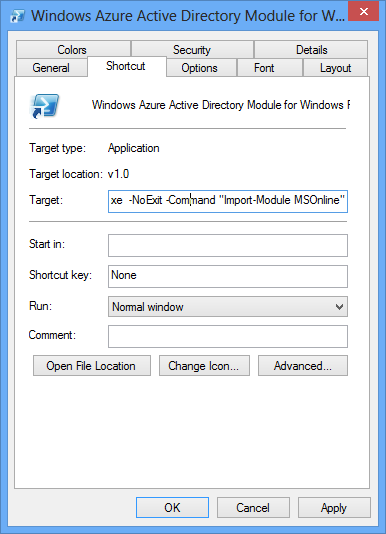
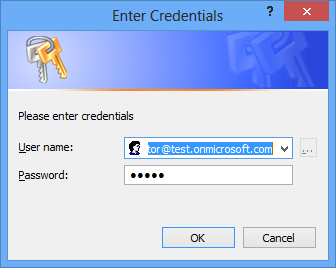



Dzięki za ciekawy, wręcz łopatologiczny artykuł. Wszystko podane jak na tacy i działa :)
Instrukcja raczej dla laików, ale taka też się przyda.