Programu Microsoft Outlook używam na co dzień do wysyłania/odbierania poczty i zarządzania informacją osobistą i czasem. W firmie CodeTwo używamy go nawet do zarządzania kontaktami z klientem, pomocą techniczną, obsługą zamówień – ponieważ na bazie Outlook’a zbudowaliśmy wewnętrzny kompleksowy system CRM i HelpDesk.
Generalnie Microsoft Outlook bardzo dobrze nadaje się do tego typu rozwiązań i pracy. Ma wszystko co potrzeba: kalendarze, kontakty, zadania, obsługę poczty i wiele innych. Do tego wszystkiego można go rozszerzać i dostosowywać do swoich potrzeb. Jak każdy rozbudowany program, Outlook ma kilka rzeczy, które można by zrobić lepiej, ale to oczywiste – nikt przecież nie jest doskonały. Ale jest też kilka rzeczy, które mnie osobiście doprowadzają do białej gorączki. Co gorsza, niektóre z nich ciągną się od zamierzchłych wersji (Outlook 98/2000) i nie mogę zrozumieć, dlaczego nie można ich zmienić lub poprawić.
Najgorszą rzeczą, jaka mi się przytrafia, jest przypadkowe usuwanie folderów, całych, z wszystkimi danymi. I raczej nie wynika to z nieznajomości programu. Jeśli w Outlook’u przechodzi się do określonego folderu, automatycznie zaznaczony zostaje pierwszy (lub ostatnio zaznaczony) element w folderze. Jeśli chcemy usunąć ten element, wciskamy klawisz Delete, lub Shift+Delete, jeśli nie chcemy przenosić elementu do foldera Elementy Usunięte. Jako że SPAM, mimo coraz bardziej zaawansowanych filtrów, często ląduje w naszej skrzynce, kombinacja klawiszy Shift+Delete jest używana bardzo często. Niestety w podobny sposób można usuwać całe foldery, co czasami prowadzi do pomyłki i katastrofy.
W Outlook’u zasada jest taka. Jeśli znajdujemy się w folderze i mamy wybrany określony element, to element (np. email) jest zaznaczony (ma focus), a folder podświetlony. Co oznacza, że po wciśnięciu Shift+Delete usunięty zostanie element. Możemy jednak znajdować się w odwrotnym stanie, gdzie zaznaczony jest folder, a element tylko podświetlony. Co oznacza, że jeżeli wciśniemy Shift+Delete usunięty zostanie folder wraz z całą jego zawartością – sytuacja w 99% przypadków niepożądana.
Otóż problem polega na tym, że w trakcie pracy z Outlook’iem obie sytuacje jest dosyć trudno odróżnić. Jeśli chcemy usunąć na stałe element (np. email informujący nas, że wygraliśmy $2 mln, po raz kolejny tego dnia), a przez przypadek zaznaczyliśmy folder, a element tylko podświetlili(!), to niestety małe są szanse na szczęśliwe zakończenie. Przed usunięciem elementu lub foldera na stałe, Outlook oczywiście pyta, czy jesteśmy tego pewni. Tylko że tego typu pytania zazwyczaj potwierdza się mechanicznie i jeśli domyślnie zaznaczona jest na nich odpowiedź TAK, to nikt ich nie przeczyta i odruchowo pacnie Enter. Tak się nieszczęśliwie składa, że w Outlook’u TAK jest odpowiedzią domyślną.
Czy jest jakiś ratunek po przypadkowym usunięciu całego foldera danych? Jeśli usunięty folder pochodzi ze skrzynki lub publicznych folderów serwera Exchange, to jest duża szansa, że administrator ustawił odzyskiwanie usuniętych elementów i wtedy mamy zazwyczaj możliwość odzyskania danych. Jeśli tej opcji nie włączył, możemy próbować przekupić go cukierkami, aby odzyskał nasze dane z backupu. Jeśli robi je wystarczająco często, lub robi w ogóle, będziemy uratowani. Możemy też biegiem rzucić się do komputera najbliższego współpracownika i wyrwać mu kabel sieciowy. Jeśli współpracownik pracuje na tych samych danych co my, istnieje duża szansa, że jego Outlook nie zsynchronizował jeszcze zmian z serwerem i znajdują się one wciąż na komputerze lokalnym.
Niestety znacznie gorzej wygląda sytuacja, gdy folder został usunięty z magazynu danych, którym jest plik PST. Wtedy pozostaje nam jedynie zainwestowanie w płatne narzędzia do odzyskiwania danych lub próbować ryzykownych domowych sposobów na wyciągnięcie usuniętych danych z pliku PST.
Zaznaczony element, podświetlony folder:
Podświetlony element, zaznaczony folder:
Być może patrząc jednocześnie na dwa powyższe obrazki, dokładnie widzimy co jest zaznaczone, a co podświetlone, ale w trakcie pracy, uwierzcie, bardzo trudno jest się zorientować, że właśnie usuwamy cały folder z ważnymi danymi, a nie e-maila z koreańską reklamą czegoś tam.


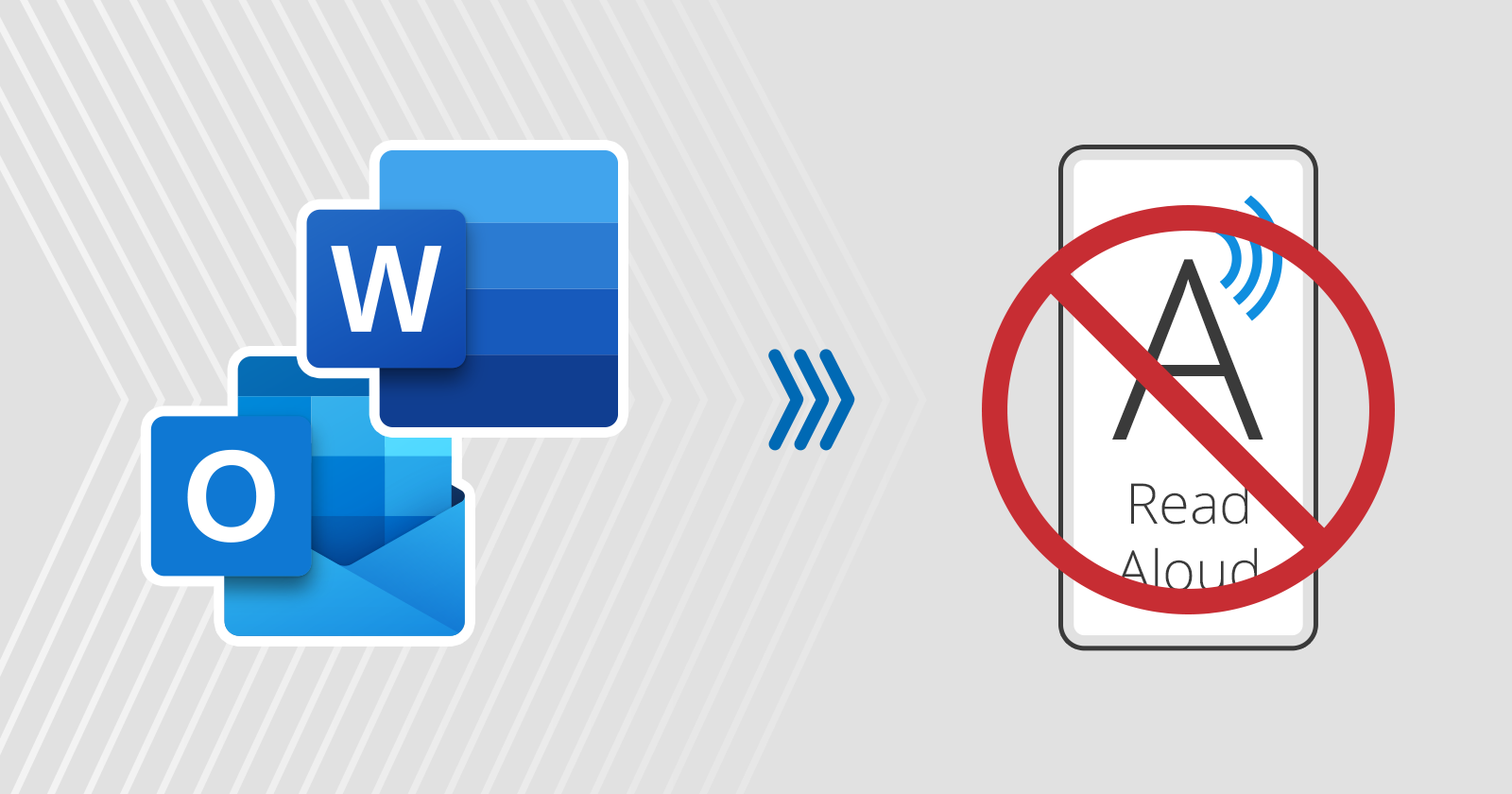

Hm, a myślałem, że to tylko ja dostaję te maile o wygranych w loteriach… szfak!!!