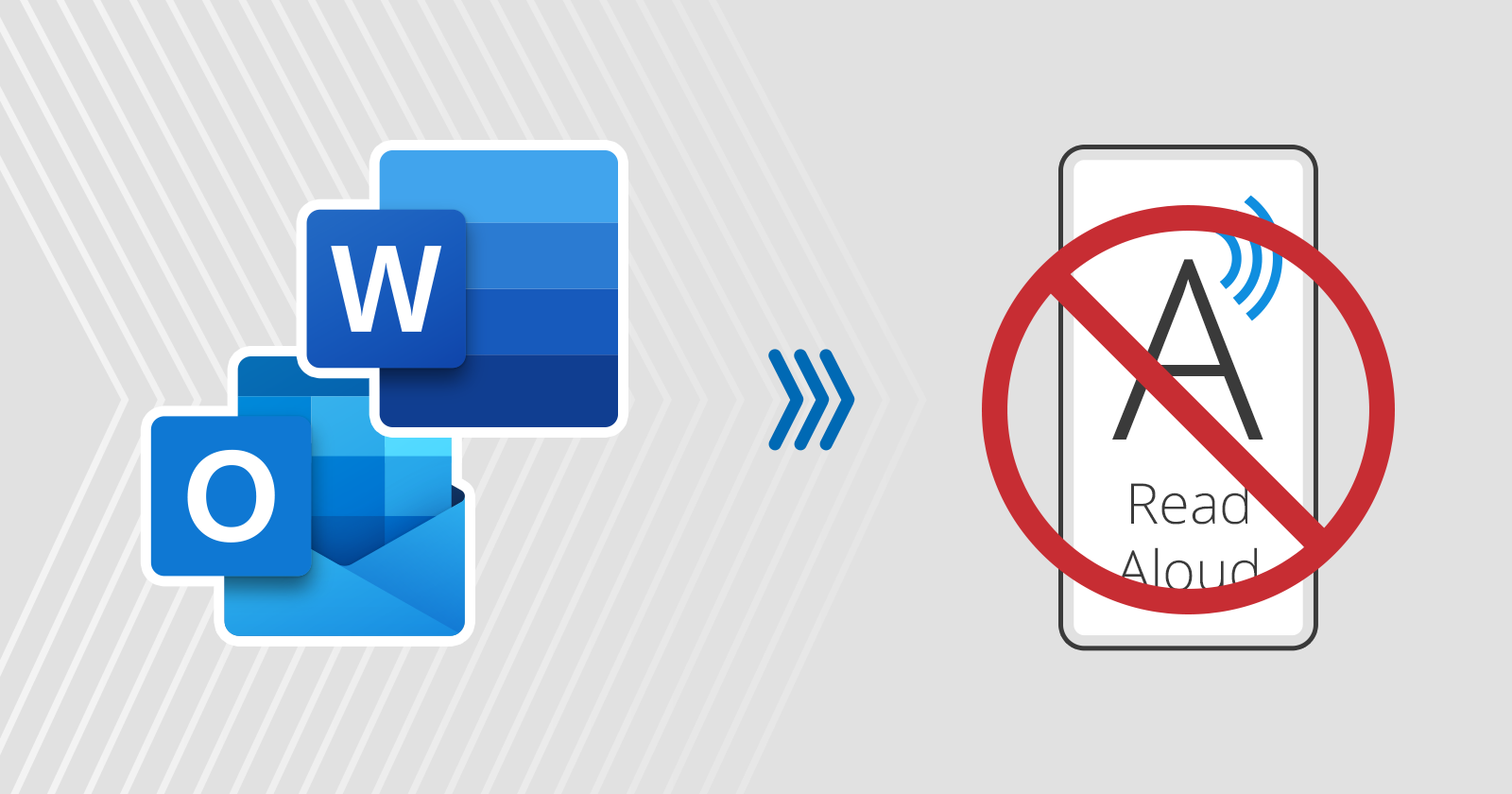
Po pierwsze, ja z tej funkcji w ogóle nie korzystam. Po drugie, bardzo często zdarza się, że program nagle zaczyna czytać na głos zapisany przeze mnie tekst nawet wtedy, kiedy tego nie chcę. Dzieje się tak dlatego, ponieważ przypadkowo włączam tę funkcję za pomocą skrótu klawiaturowego Alt+Ctrl+Spacja lub prawy Alt+Spacja (np. wtedy, kiedy próbuję użyć skrótu Ctrl+C lub wstawić literę z polskimi znakami diakrytycznymi, np. ć lub ń).
Dlatego też w dalszej części artykułu opiszę rozwiązanie na to, jak wyłączyć funkcję Czytaj na głos w programie Outlook oraz jak usunąć skrót klawiszowy w programie Word, który tę funkcję uruchamia.
Wyłączanie narzędzia „Czytaj na głos” w programie Outlook
Tutaj sprawa jest prosta: aby wyłączyć funkcję przetwarzania tekstu na mowę w programie Outlook, po prostu przejdź do Plik > Opcje > Ułatwienia dostępu (Accessibility) i odznacz pole Pokaż narzędzie Czytaj na głos (Show Read Aloud).
I to by było na tyle. Dzięki temu ikona Czytaj na głos zniknie ze wstążki programu oraz nie będzie już możliwe uruchomienie tej funkcji za pomocą skrótu klawiaturowego.
Usuwanie skrótu klawiaturowego narzędzia „Czytaj na głos” w programie Word
Tutaj wymagane będzie trochę więcej zachodu. W programie Word nie ma pola wyboru, którego można w łatwy sposób użyć do wyłączenia funkcji Czytaj na głos. Jednak w moim przypadku idealnie sprawdziło się proste usunięcie skrótu klawiszowego Alt+Ctrl+Spacja, o którym wspomniałem wyżej w artykule. Aby to zrobić, najpierw przejdź do Plik > Opcje > Dostosowywanie wstążki i kliknij Dostosuj (Customize) w dolnej części okna.
W oknie Dostosowywanie klawiatury wybierz Karta Recenzja (Review Tab) w polu Kategorie (Categories) oraz ReadAloud w polu Polecenia (Commands).
Następnie kliknij w skrót klawiaturowy w polu Bieżące klawisze (Current keys), kliknij Usuń (Remove), a następnie zamknij okno.
I to wszystko. Narzędzie Czytaj na głos nie będzie już uruchamiane przez przypadkowe uderzenie w klawisze Alt+Ctrl+Spacja. Co więcej, skrót klawiaturowy prawy Alt+Spacja także nie będzie działać. Niemniej jednak, w razie potrzeby, funkcję przetwarzaniu tekstu na mowę można w każdej chwili uruchomić, klikając Czytaj na głos na karcie Recenzja w programie Word.
Po wykonaniu powyższych kroków Adam, czyli jeden z dostępnych głosów narratora, już mi więcej nie przeszkadzał podczas pracy z programami pakietu Office. Mam nadzieję, że rozwiązania opisane powyżej okażą się przydatne także w Twoim przypadku.
Aby uzyskać więcej wskazówek dotyczących programu Outlook, zobacz także:
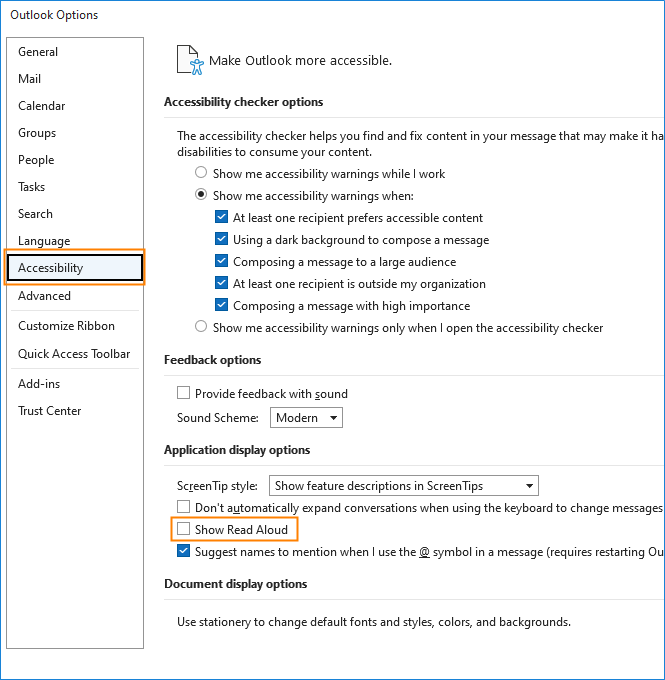
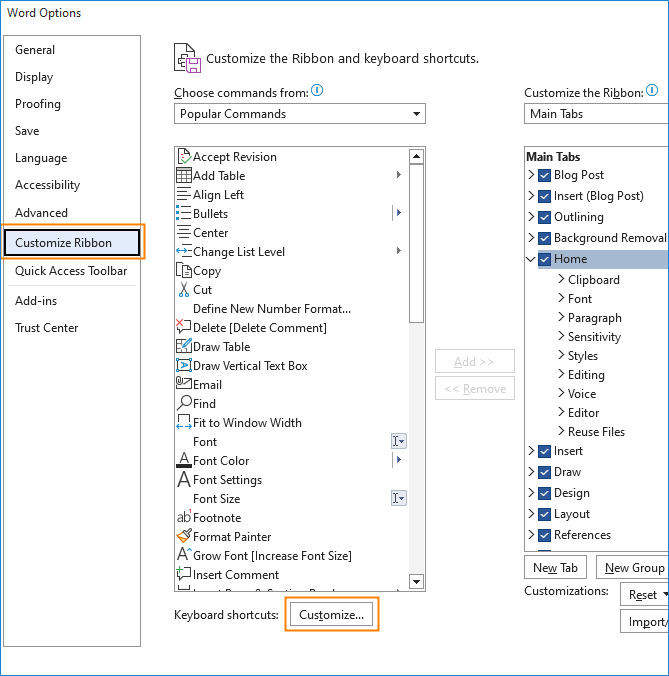
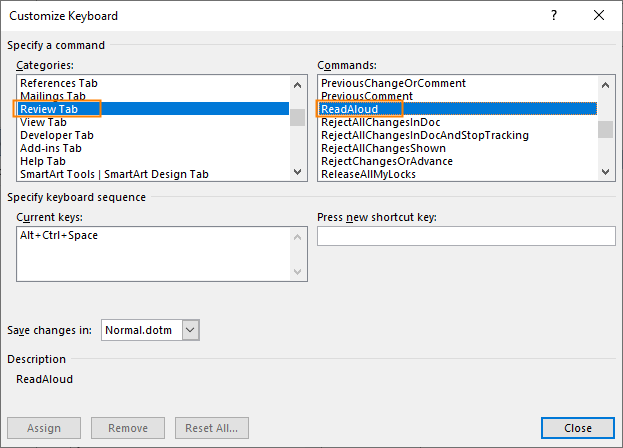
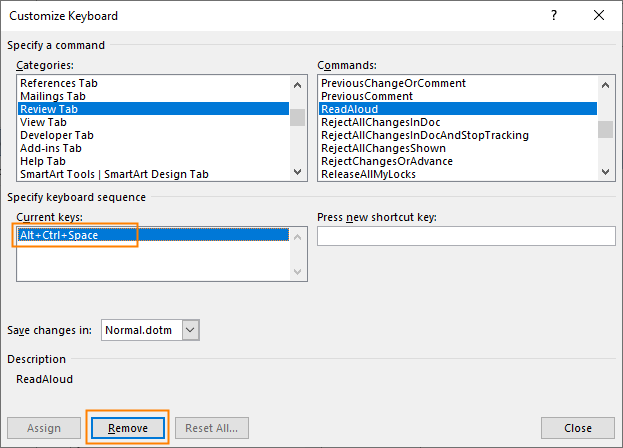


DZIĘKUJĘ!!!
Proszę bardzo, u nas liczba połamanych klawiatur spadła o 50%.
<3 dziekuje nawet nie wiesz jak bardzo mi to pomogło
Mogę się domyślić, bo też to przerabiałem… Cieszę się, że pomogło.
stary to jest najlepszy i najpotrzebniejszy poradnik w ostatnich dniach!
Serdecznie dziękuje!!
Dziękuję również!
<3 dzięki dzięki dzięki!!
Wreszcie znalazłem opis jak to cholerstwo wyłączyć. Jakim trzeba być sadystą, aby zrobić taki skrót klawiaturowy – gdy ktoś dużo pisze w wordzie to go po prostu szlag trafia.
Dzięki Ci ! Bardzo pozdrawiam.
Dziękuję :) Z moich obserwacji ten “problem” głównie uderza w Polaków, bo akurat mamy taki, a nie inny układ klawiatury i system pisania liter z polskimi znakami diakrytycznymi. Przypomina mi się, jak kiedyś nie działał bodajże skrót Ctrl+C przez ATI Catalyst Control Center… no ale ciągłe uruchamianie się “Czytania na głos” jest bez wątpienia dużo większym utrapieniem.
Pozdrawiam również!
Dziękuję, dzięki Panu wreszcie znalazłem rozwiązanie tego jakże irytującego problemu.
Borykałem się z tym problemem podczas pisania pracy inżynierskiej przez pół roku!!
DZIĘKUJĘ!!!
Dziekuje, mnie rowniez bardzo Pan pomogl – DZIEKUJE!
Z tej samej kategorii “uciazliwosci w Outlook” – jak zrobic aby wersje robocze maili byly gromadzone w katalogu Wersje robocze? Poprzedni Outlook tak je gromadzil; wersja 365 zachowuje wersje robocze maili jako w katalogu Odebrane. W efekcie mam je rorzucone posrod odebranych maili, ciezko mi je odnajdywac.
Nasze serduszka cieszą się niezmiernie że artykuł przyszedł z pomocą!
Jeśli chodzi o rozwiązanie kwestii wersji roboczych, służę ścieżką do odpowiedniej opcji:
File>Options>Mail>Automatically save items that have not been sent…>Save to this folder>Drafts
Jezu… nareszcie cisza. Popieram przedmówców to najbardziej trafiony i wartościowy poradnik w ostatnim czasie. Na reszcie nie uruchamia się to gówno ;)
Dziękuję za pomoc! Irytujący głos już mi nie przeszkadza.
TAKICH LUDZI TEN ŚWIAT POTRZEBUJE! Dziękuję!
Nigdy nie korzystałem świadomie z narzędzia czytania na głos, ale za każdym razem gdy się ono uruchamiało równolegle dawał o sobie znać mój wewnętrzny system sprzeciwu.
Dzisiaj ta funkcja spowodowała nieodwracalne zniszczenie klawiatury uznałem więc że jest do odpowiedni moment, aby poszukać rozwiązania tego irytującego problemu.
Dziękuję wam z całego serca za pomoc !
Dziękuję za pomoc!
Prawdopodobnie przedłużył mi Pan życie :)
Może to i stary artykuł, ale jest jedną z najlepszych rzeczy jakie znalazłam w internecie. WIELKIE DZIĘKI!!!! do szału doprowadzał mnie ten skrót.
Szacun. Dziekuje!! Myslalem juz, że nikt nie opisze jak to wyłączyć. Szukalem co pare miesiecy w necie i pierwszy raz udało sie trafić.
Dzięki, Zbawco!
Dzięki! Ale to było denerwujące!
Nie będę oryginalny, ale chłopie, jeśli kiedyś zapragniesz mieć własny pomnik w jakimś ładnym miejscu, to daj znać. Myślę, że każdy z nas tutaj się dorzuci…
Wielkie dzięki!
Przyłączam się do peanów pochwalnych! Fajnie że CodeTwo to nie tylko fimiki na FB ;)
I ja również dziękuję. W końcu się zmobilizowałem, by poszukać rozwiązania. Twoje było najlepiej opisane. Już nie wspominając o stronach microsoftu i przedzieraniu się przez nie.
DZIĘKUJĘ!!!!!!!!!!!!!!!!!!!!!!!!!!!!!!!!!!!!!!!!!!!!!!!!!!!!!! Teraz można sobie zaoszczędzić kilkadziesiąt przekleństw przy pisaniu jakiejkolwiek pracy :-)
NARESZCIE !! Jesteś Wielki ! Dziękuję !
Sposób wyłączenia tego cholerstwa powinno się omawiać już w szkole podstawowej :)
Dziękuję po stokroć!!!!!
bardzo Ci dziękuję, rzadko używam Worda, w innych programach miałem już ogarnięty ten problem a tu nadal występował.
Zmniejszyłeś mój poziom wqrwu x 1000.
DZIĘKI DZIEKI DZIĘKI
OOOO.. Zbawco Wileki !!! Ogrome!!! podziekowania za ta informację – ta funkcja była koszmarnie irytująca i przeszkadzająca w pisaniu zmniejszyłeś mój poziom w@#$%u.
No dobre to :) i pomocne.
Jezuuuu! Nareszcie!!! THX,THX,THX i niech Ci Pan Bóg w szczęściu stokrotnie wynagrodzi!
A jak można to wyłączyć w Office 365?
Bo tu jest jakośinaczej.
Jakiś czas temu zakładka “Ease of Access” została przemianowana na “Accessibility”. Tam można znaleźć opcję “Show Read Aloud”, czekającą na wyłączenie.
Okazuje się, że nigdy nie jest za późno, żeby “Microsoftowym ułatwiaczom” powiedzieć NIE!
Dziś już mnie tak wqrzyli, że doprowadzili do wyszukania tej niesłychanie ważnej instrukcji.
Dziękuję w imieniu wszystkich kolegów, którzy NATYCHMIAST skorzystali z tej niedostępnej powszechnie wiedzy. W instrukcjach publikowanych przez MS, można oczywiście znaleźć multum informacji jak to włączyć, (tak jakby było defaultowo wyłączone) i jak się korzysta, ale jak wyłączyć? NIGDZIE NIE NAPISALI!
Królu złoty, chwała Ci. ja bym stracił nie tylko klawiaturę, ale także laptopa przez te #$#@%%^$ czytanie na głos.
O ja, dzięęęki!!!!! Jestem naprawdę bardzo, bardzo wdzięczna <3 !
Dołączam do grona ludzików, którzy przesyłają podziękowania!
Ja również serdecznie dziękuję!
Zaczynałem już tworzyć nowe przekleństwa, jak co 3 minuty podczas pisania w Wordzie włączał się lektor.
Dzięki wielkie!
ieja pierdyle.. nareszcie
Dziękuję serdecznie za tą poradę. To czytanie na głos było strasznie irytujące, ponadto jak miałem wyciszone głośniki to jeszcze nadpisywał mi tekst gdzie popadło. Jeszcze raz dziękuję :)
Włączało mi się to co najmniej trzy razy dziennie i doprowadzało mnie do szału :) Uratowałeś mi życie :D Dziękuję!
Buk zapłać!
Wielkie dzięki za tą poradę, sam nie mogłem tego nigdzie znaleźć w ustawieniach dla “normalnych” użytkowników :)
6 lat później, wciąż ratujesz życie tym artykułem <3