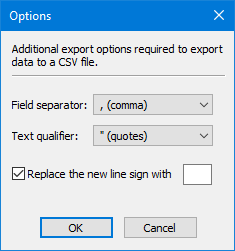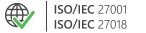CodeTwo Outlook Export
Łatwo eksportuj dane z Outlooka do pliku CSV

CodeTwo Outlook Export to darmowy program służący do eksportu danych z programu Microsoft Outlook do plików tekstowych CSV. Program umożliwia eksport dużo większej liczby danych niż wbudowany mechanizm eksportu Outlooka, pozwala na eksport pól niestandardowych, jest szybszy i łatwiejszy w użyciu. Dane mogą być eksportowane z folderów wszystkich typów: Poczta, Kalendarz, Kontakty, Zadania, Dziennik, Notatki.
Zobacz, jak wyeksportować dane z Outlooka przy pomocy CodeTwo Outlook Export:
Ważne! To NIE jest aplikacja mobilna, więc nie należy instalować programu na urządzeniach mobilnych. Pobierz i zainstaluj program na komputerze z Microsoft Outlook.
Po zainstalowaniu programu na standardowym pasku narzędzi Outlooka pojawi się nowa ikona. Jej kliknięcie uruchomi program CodeTwo Outlook Export.
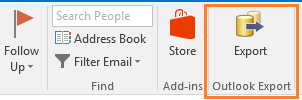
W oknie głównym programu CodeTwo Outlook Export użytkownik może wybrać, czy chce eksportować dane wszystkich elementów znajdujących się w obecnym folderze, czy też tylko obecnie zaznaczone elementy oraz wybiera ścieżkę do pliku CSV, do którego będą eksportowane dane.
Lista Export fields (Eksportowane pola) zawiera listę pól elementów Outlooka, które zostaną wyeksportowane do pliku CSV. W lewej kolumnie znajduje się nazwa pola, tak jak występuje ona w Outlooku, w prawej kolumnie - nazwa pola, jaka pojawi się w pliku CSV. Domyślnie nazwy te są takie same. Jeśli chcesz zmienić nazwę pola w pliku CSV, kliknij na niej lewym klawiszem myszy lub naciśnij klawisz F2. Użyj klawiszy Add i Remove (Dodaj i Usuń), aby dodawać i usuwać pola z listy. Przyciski Up (Do góry) i Down (Na dół) służą do zmiany kolejności pól w pliku CSV. Aby rozpocząć eksport danych do pliku CSV, należy kliknąć Export.
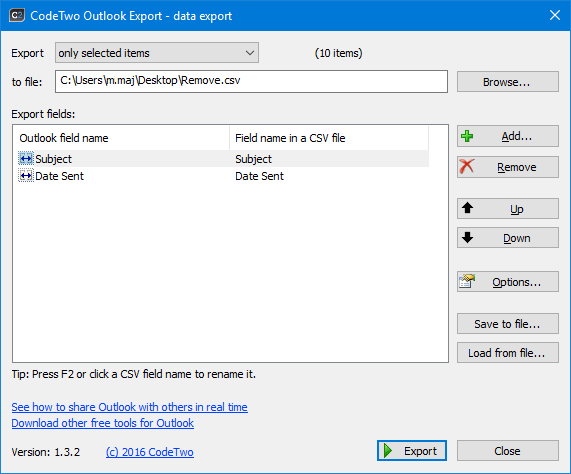
Po kliknięciu przycisku Add, wyświetlony zostaje dialog Field Chooser (Wybór pól), który pozwala na dodawanie do listy Export fields pól danych eksportowanych do pliku CSV. Dialog Field Chooser wyświetla różny zestaw pól w zależności od typu foldera, z którego obecnie są eksportowane dane.
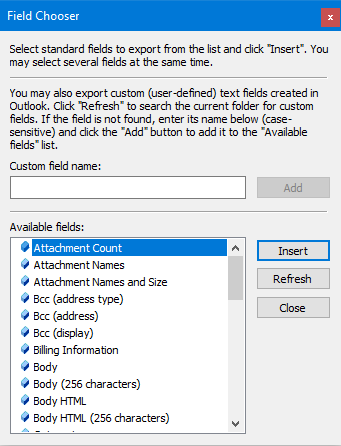
Aby dodać eksportowane pola do listy Export fields, należy zaznaczyć je na dialogu Field Chooser i kliknąć przycisk Instert (Wstaw). Można zaznaczać wiele pól naraz. Początkowo na liście Available fields (Dostępne pola) wyświetlane są tylko standardowe pola danych Outlooka. Aby wyświetlić także pola niestandardowe zdefiniowane przez użytkownika na folderze lub elementach, należy kliknąć przycisk Refresh (Odśwież). Jeśli po wybraniu polecenia Refresh niestandardowe pole danych nie pojawi się na liście Available fields, to należy wpisać jego nazwę w polu Custom field name (Nazwa pola niestandardowego) i kliknąć przycisk Add. Pole zostanie dodane do listy Available fields.
W nazwach niestandardowych pól znaczenie ma wielkość liter.
Po wybraniu pól można dokonać ich zapisu do pliku używając opcji Save to file (Zapisz do pliku). Pozwala to na utworzenie kilku plików z najczęściej używanymi ustawieniami eksportu danych. Przywrócenie ustawień z pliku wykonuje się poprzez wybór opcji Load from file (Wczytaj z pliku).
Kliknięcie przycisku Options (Opcje) w głównym dialogu programu, pozwala zdefiniować dodatkowe opcje eksportu danych: field separator (jakimi znakami mają być oddzielane pola danych), text qualifier (w jakich cudzysłowach mają zostać umieszczone dane), replace the new line sign with (czy znaki nowej linii w wartościach pól powinny zostać zamienione jakimś innym znakiem).