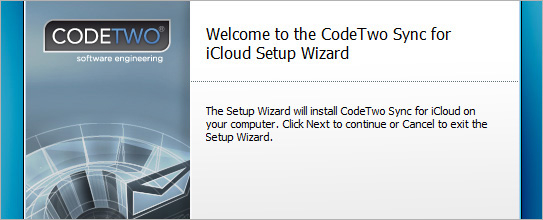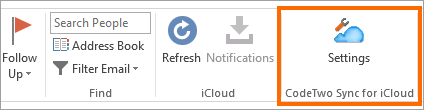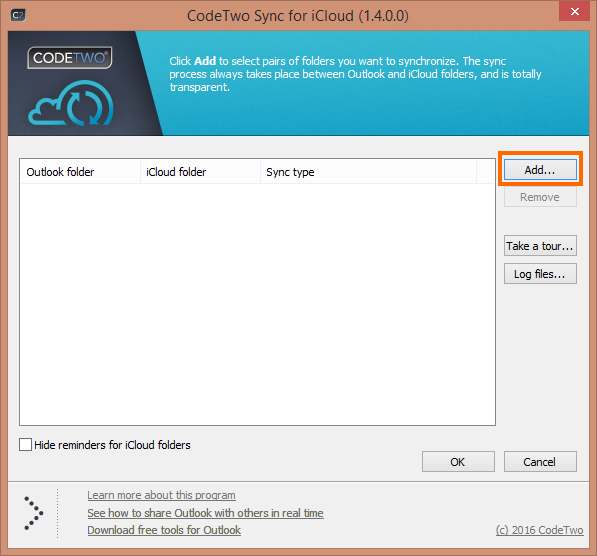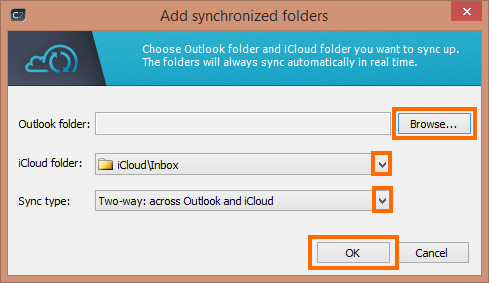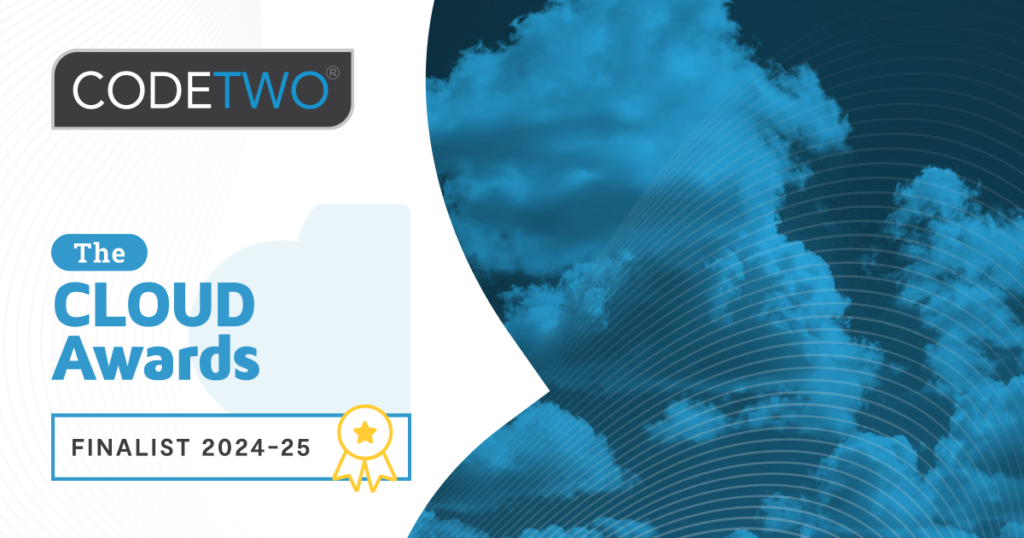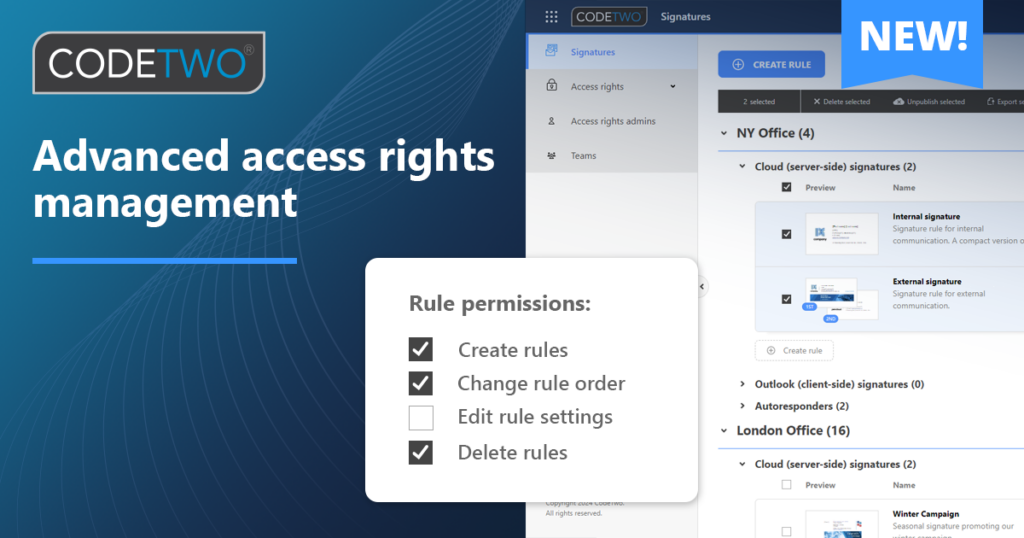Czytając ten tekst już prawdopodobnie masz za sobą etap przeszukiwania Internetu w nadziei znalezienia narzędzia, które zaoszczędziłoby Twój czas i wysiłek pozwalając na automatyczną synchronizację danych iCloud z danymi w Outlooku. Mamy zatem dobrą wiadomość – możesz odetchnąć z ulgą, gdyż właśnie znalazłeś odpowiednie narzędzie – CodeTwo Sync for iCloud.
Korzyści z CodeTwo Sync for iCloud
Używając tej aplikacji możesz wreszcie się zrelaksować, gdyż program:
- automatycznie synchronizuje kontakty, kalendarze i zadania pomiędzy folderami iCloud oraz Outlook w czasie rzeczywistym
- pozwala wybrać typ synchronizacji tj. w jednym kierunku z Outlooka do iCloud, w jednym kierunku z iCloud do Outlooka lub w obu kierunkach
- jest całkowicie darmowy!
Zatem nie przedłużając, dowiedz się, jak zsynchronizować iCloud z Outlookiem.
Synchronizuj dane pomiędzy folderami Outlooka i folderami iCloud
Poniżej znajduje się film, w którym możesz zobaczyć, jak CodeTwo Sync for iCloud działa w prawdziwym środowisku:
Kroki przedstawione poniżej przedstawiają proces ustawienia zadania synchronizującego iCloud z Outlookiem z wykorzystaniem CodeTwo Sync for iCloud:
- Zanim rozpoczniesz konfigurację upewnij się, że komputer, na którym zostanie zainstalowany program posiada również zainstalowany iCloud dla Windows oraz, że iCloud jest skonfigurowany na wszystkich Twoich urządzeniach Apple mających brać udział w synchronizacji.
- Pobierz CodeTwo Sync for iCloud za darmo, a następnie zainstaluj aplikację na komputerze z Microsoft Outlook. Uwaga: Upewnij się, że aplikacja Outlook jest zamknięta podczas instalacji programu.
- Po zainstalowaniu programu otwórz Outlooka by sprawdzić czy widzisz ikonę programu. Ikona powinna pojawić się w górnym pasku zadań.
- Kliknij przycisk Settings, aby rozpocząć konfigurację programu.
- W nowo otwartym oknie kliknij Add, aby dodać foldery.
- Następnie wybierz folder Outlooka i iCloud, których zawartość ma być synchronizowana, ustaw typ synchronizacji i kliknij OK.
- Wykonaj ponownie kroki 5 i 6, aby dodać kolejne foldery. Synchronizacja odbywa się automatycznie i jest wykonywana w czasie rzeczywistym.
- Teraz możesz przejść do wybranych folderów i dowolnie zmieniać znajdujące się tam elementy – wszystkie zmiany zostaną zsynchronizowane zgodnie z wybranym typem synchronizacji.
To wszystko! Od teraz Twoje kontakty, kalendarze i zadania w Outlooku i iCloud będą uaktualniane na bieżąco.
Ważne: W związku z tym, iż program jest dostępny nieodpłatnie nie posiada on wsparcia technicznego. Pomocne informacje dotyczące programu można znaleźć w FAQ lub Bazie wiedzy.
Aplikację można pobrać z tej strony.
Dowiedz się więcej o CodeTwo Sync for iCloud
Odkryj możliwości współdzielenia folderów Outlooka między wieloma użytkownikami