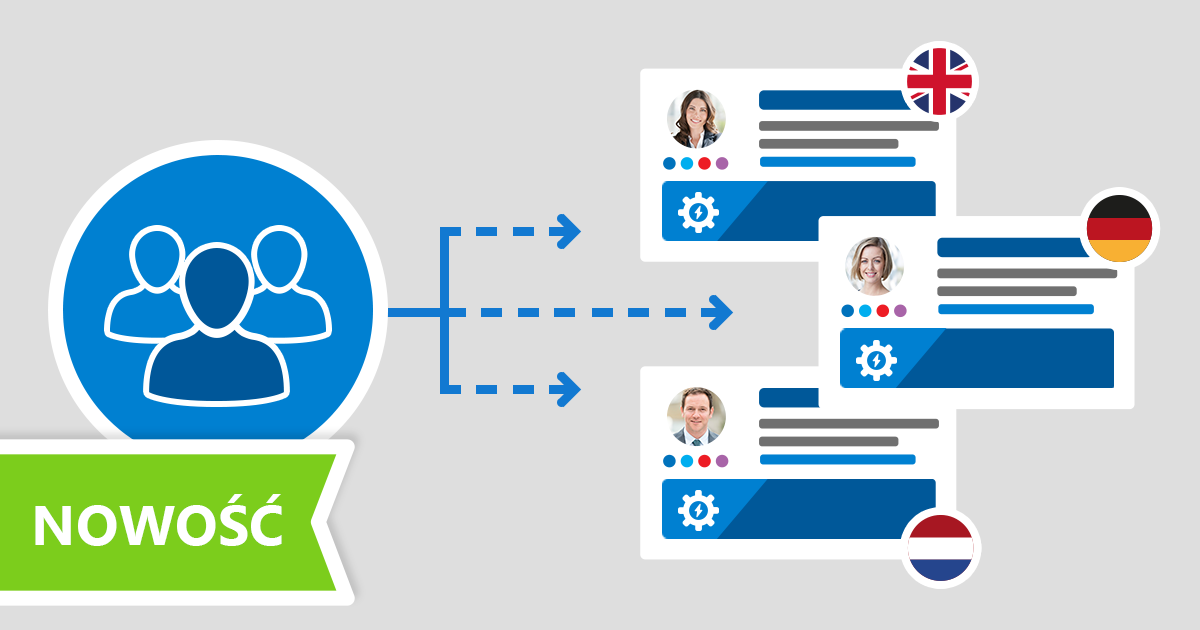
Jak działają conditional placeholders
Placeholder warunkowy to pole, które można dodać do podpisu email. Pole to zostaje zastąpione jedną z wielu wartości, w oparciu o reguły ustawione przez użytkownika. Każda reguła składa się z warunku (opartego o właściwości nadawcy) oraz wartości. Dla każdego pola conditional placeholder, można zdefiniować jedną lub więcej reguł. Na podstawie reguł, nasz program do stopek określa, która wartość powinna zostać wstawiona do podpisu email w miejsce placeholdera w momencie wysyłania wiadomości. Placeholder może przyjąć tylko jedną wartość na raz, a będzie to wartość, odpowiadająca pierwszej regule, której warunki zostaną spełnione. Możliwe jest także określenie domyślnej wartości placeholdera, która zostanie wprowadzona w jego miejsce, jeśli warunki żadnej z reguł nie zostaną spełnione.
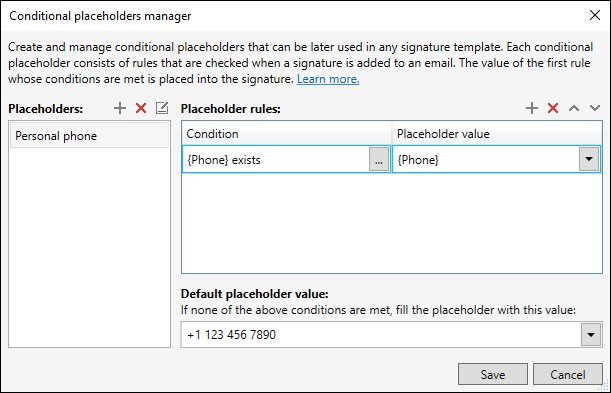
Przykłady użycia
Pola conditional placeholder można stosować na wiele sposobów. Można użyć ich, żeby:
- wprowadzić ogólnofirmowy numer telefonu, jeśli dla użytkownika nie zdefiniowano indywidualnego numeru lub wstawić do podpisu avatar, jeśli zdjęcie użytkownika nie zostało dodane do AD;
- dodać banery marketingowe lub linki do mediów społecznościowych w różnych językach, w zależności od atrybutu {Country} określającego kraj nadawcy (patrz przykład poniżej);
- wstawić dodatkowe elementy (noty prawne, ankiety one-click, banery itp.) do podpisów wybranych użytkowników lub grup, zależnie od ich przynależności do grup Microsoft 365;
- zastąpić indywidualny adres email danego użytkownika adresem działu (np. [email protected]);
- usunąć z wiadomości wysyłanych przez wyższą kadrę zarządzającą informacje umożliwiające bezpośredni kontakt;
- i na wiele, wiele innych sposobów.
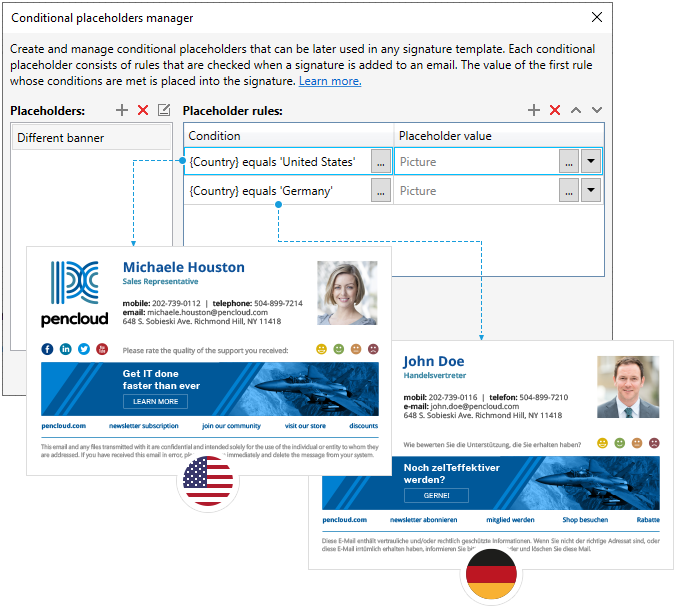
Alternatywa dla RT Tags
Placeholdery warunkowe mogą bardzo skutecznie zastępować Znaczniki Remove Text (RT Tags), z których być może korzystasz już w swoich podpisach. Znaczniki RT Tags pozwalają usunąć pewne elementy z podpisu email (np. określone dane kontaktowe, cały wers tekstu, wiersz tabeli itd.), jeśli nie jest możliwe wstawienie informacji pobranej z Azure AD. Dzięki temu w podpisach nie pojawiają się puste miejsca. Zamiast jednak usuwać pusty placeholder korzystając z RT Tags, można zastosować placeholder warunkowy, który zostanie zastąpiony ogólną informacją lub informacją z innego atrybutu AD, jeśli odpowiednie dane nie będą dostępne. Dzięki temu, podpis email w każdym przypadku zawiera wszystkie potrzebne informacje, nawet jeśli niektóre spośród nich nie są dostępne wśród danych AD nadawcy. Dowiedz się więcej o stosowaniu placeholderów warunkowych w takim przypadku
Jak zacząć korzystać z placeholderów warunkowych
Obecni użytkownicy
Najnowsza aktualizacja, która umożliwia korzystanie z placeholderów warunkowych jest dostępna po uruchomieniu Manage Signatures App. Ponieważ jest to aplikacja ClickOnce, aktualizacja rozpocznie się automatycznie. Jeśli tak się nie stanie, prawdopodobnie korzystasz już z najnowszej wersji.
W Manage Signatures App, przejdź do zakładki Design i otwórz edytor stopek, klikając przycisk Edit signature. Aby zacząć tworzyć placeholder warunkowy, w zakładce Main edytora kliknij Placeholder > Conditional placeholders > Manage, co uruchomi Conditional placeholders manager.
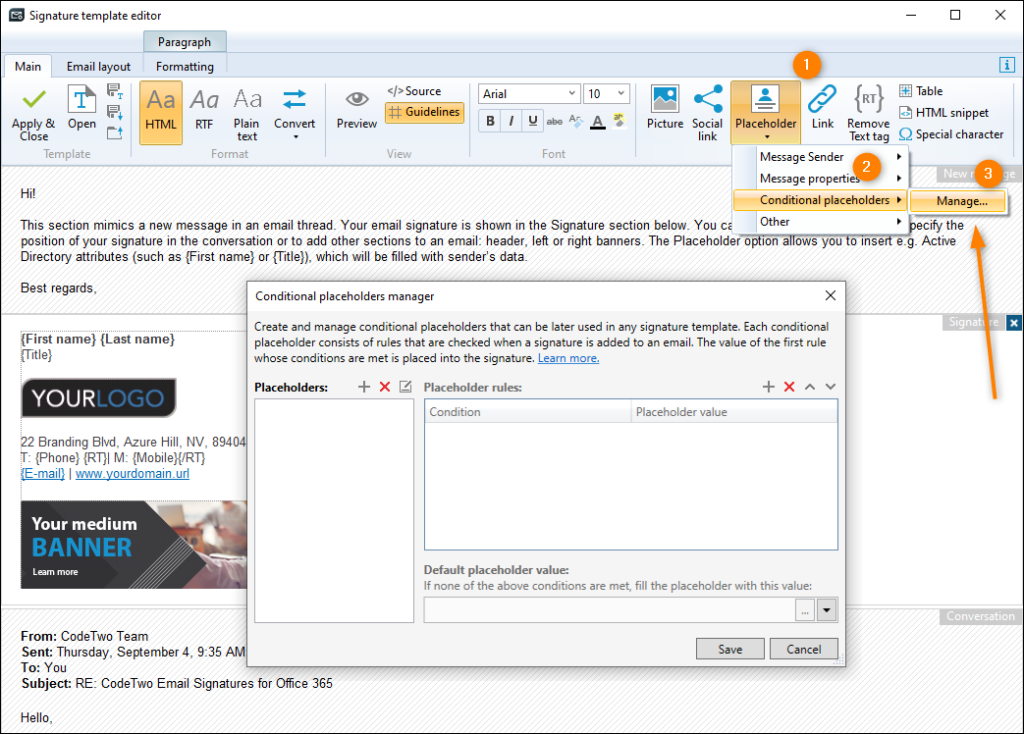
Instrukcja krok po kroku obejmująca tworzenie i korzystanie z placeholderów warunkowych znajduje się w Instrukcji użytkownika edytora stopek.
Nowi użytkownicy
Jeśli jesteś nowym użytkownikiem CodeTwo Email Signatures for Office 365 i chcesz korzystać z placeholderów warunkowych, a także innych wspaniałych funkcji naszego narzędzia do zarządzania podpisami email w Microsoft 365, możesz testować nasz program za darmo przez 14 dni. Kliknij tutaj, aby rozpocząć okres próbny.
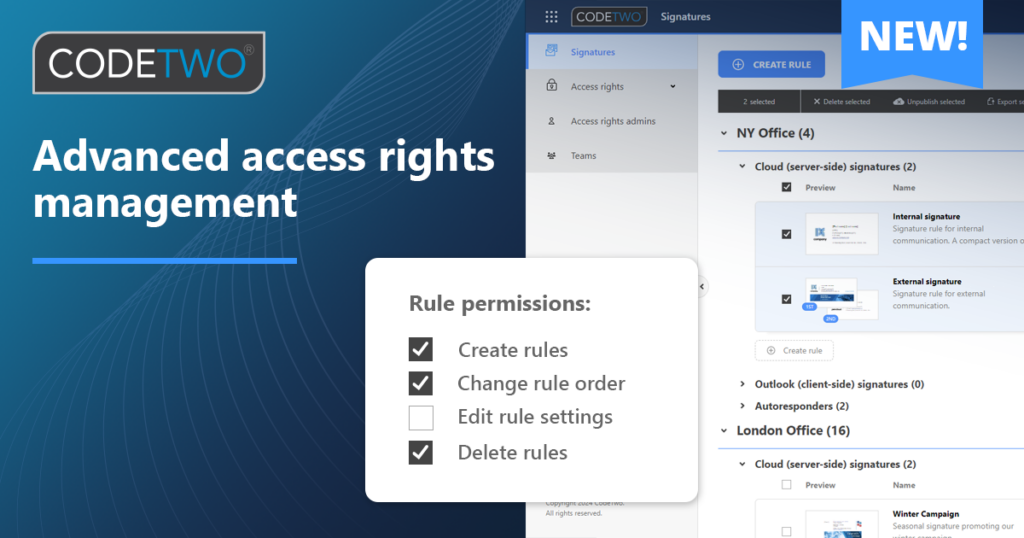
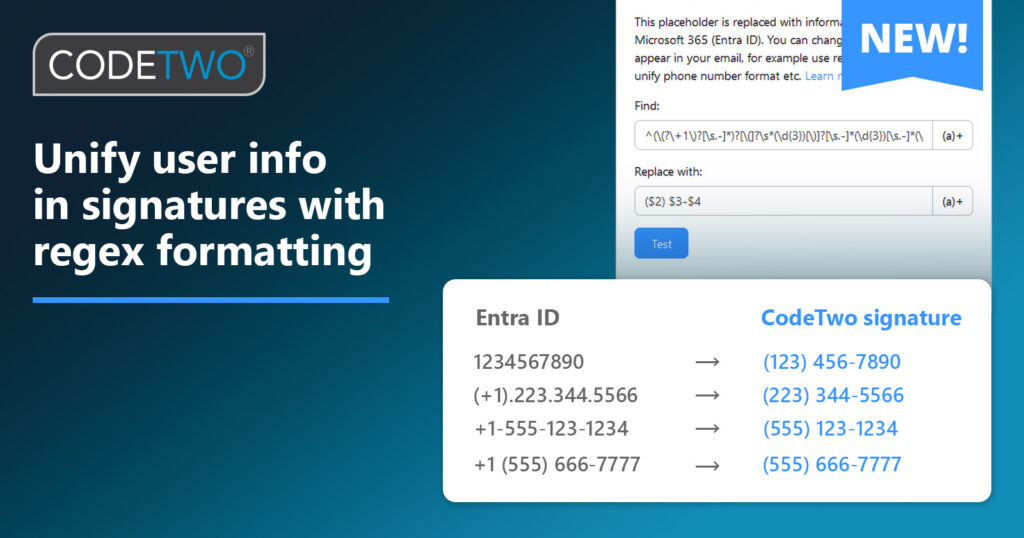
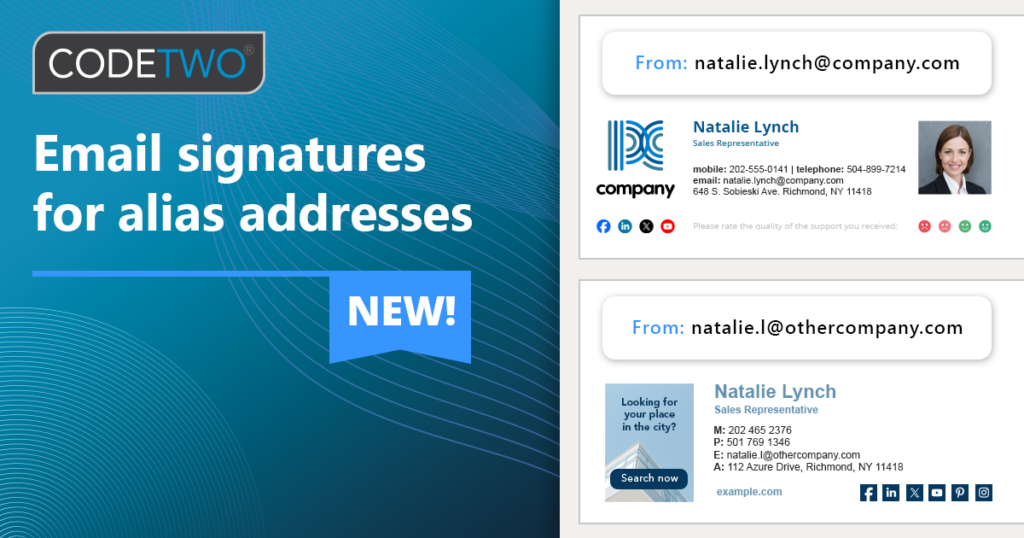
CodeTwo sp. z o.o. sp. k. jest administratorem Twoich danych osobowych.
Zapoznaj się z naszą Polityką prywatności, aby dowiedzieć się więcej.